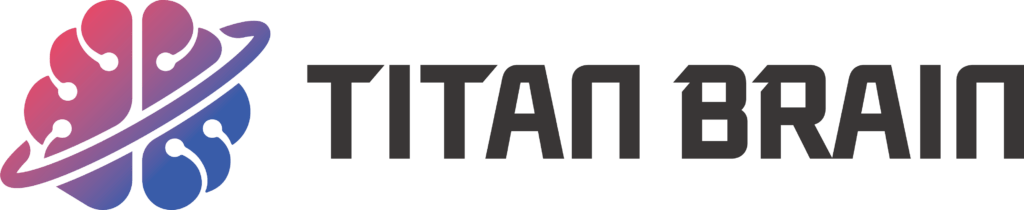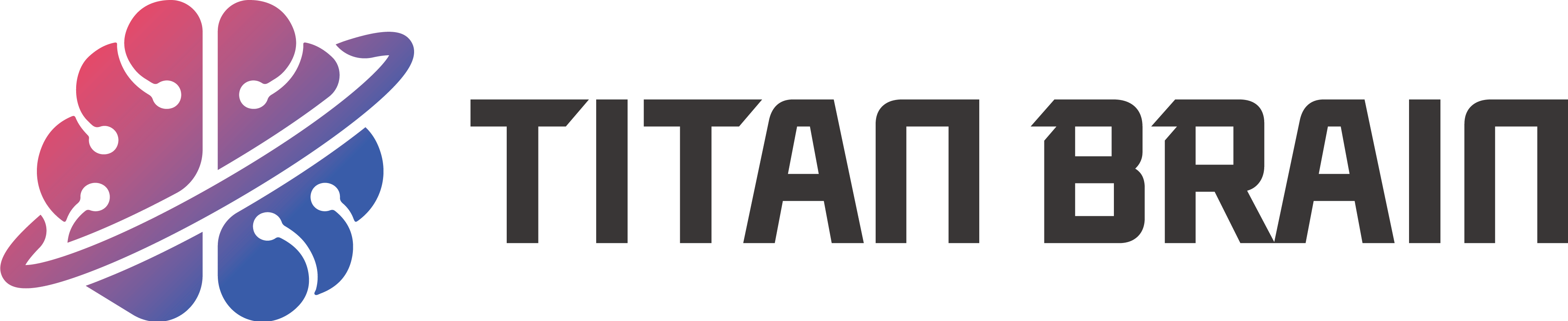초보자를 위한 노션 사용법을 알아보겠습니다. 노션은 처음 사용하다 보면 어떻게 해야 할지 막막해서 포기하는 경우가 많은데요. 굳이 복잡한 기능을 처음부터 익히려고 하기보다는 간단한 기능을 먼저 배우면서 익숙해지는 것이 중요해 보입니다. 노션 사용법 정리를 해보겠습니다.

1. 노션 프로그램 특징
노션은 All-in-one workspace 라는 슬로건으로 나온 메모 프로그램입니다. 모든 팀을 위한 하나의 워크스페이스라는 의미인데, 어떤 용도든 노션 프로그램에서 사용할 수 있다는 의미라고 볼 수 있습니다.
자신의 목적에 따라 홈페이지도 만들 수 있고 그 외에 블로그, 일기, 팀 업무 계획서, 채용공고 등 무궁무진한 템플릿을 만들 수 있습니다.
1-1. 노션 장점
- 블록 형태이고 자유도가 높아서 창의적으로 자신만의 업무, 메모를 디자인 할 수 있다.
- 웹 기반이라서 인터넷만 가능하면 어디서든지 호환이 가능하다.
- 무료로도 대부분의 기능을 활용할 수 있다.
- 페이지 안에 새로운 페이지를 무한대로 자유롭게 만들 수 있다.
- 협업 하기 좋고 실시간 동시 편집도 가능하다.
- 다양한 템플릿을 사용할 수 있고 공유하는 것도 편하다.
1-2. 노션 단점
- 처음 프로그램 형태에 적응하기 쉽지 않다.
- PC로 사용하기 좋으나 모바일로는 어렵다.
- 다른 메모 프로그램보다 속도가 느릴 수 있다.
- 팀 단위로 요금제를 사용할 경우 부담될 수 있다.
1-3. 노션 사용 시 주의사항
- PC로 먼저 구성을 해 놓고 모바일로 활용하는 것이 편하다.
- 크롬 Chrome에서 사용하는 것이 더 편리하다. (인터넷 익스플로러 지원 안됨)
- 복잡한 것을 싫어할 경우 처음에는 기능을 공부하기보다 템플릿 사용을 추천한다.
메모 프로그램을 사용하시면서 어떻게 정리가 필요할지 궁금하신 분들은 아래 세컨드 브레인 글을 참고해보세요
2. 노션 회원가입 방법
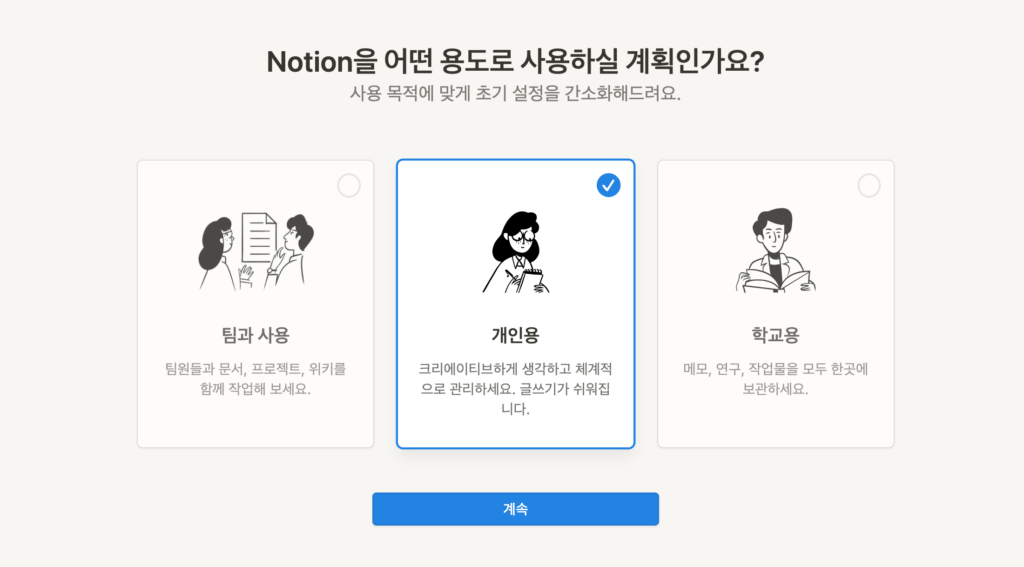
노션 홈페이지에 가면 회원가입을 할 수 있는데, 그 과정에서 개인용, 팀용, 학교용 등이 나옵니다. 학생이라면 학교 계정을 이용할 수 있으나 일반인이라면 그저 개인용을 사용하면 됩니다. 일반 회사에 사용할 목적이라도 팀원 10명까지 공유기능이 되므로 개인용으로 테스트 해 보시기 바랍니다.
3. 노션 요금제 차이
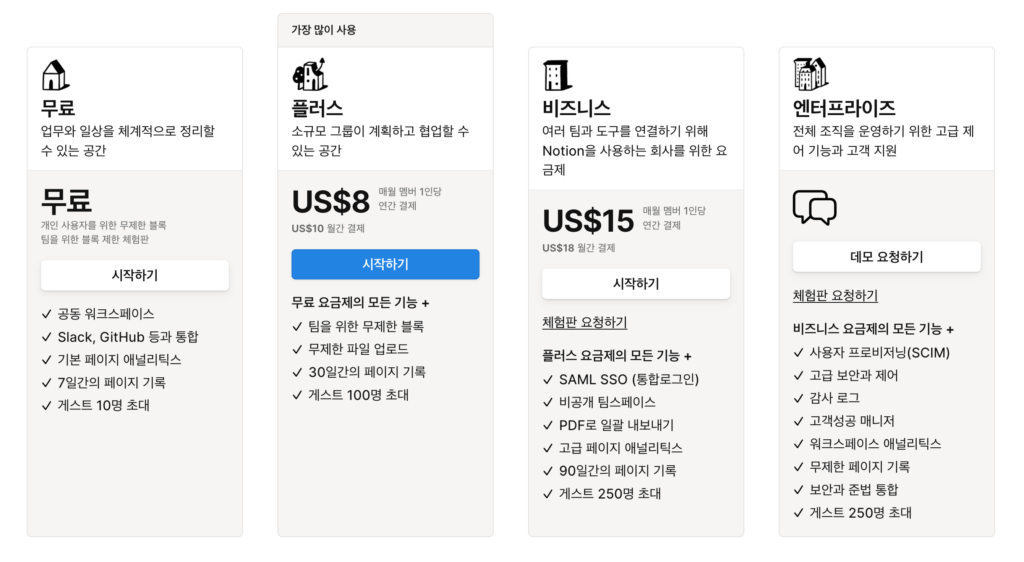
노션 요금제는 무료, 플러스, 비즈니스 등이 있습니다. 기본 무료 요금제도 대부분의 기능이 가능하므로 대용량의 파일을 보관하거나 10명 이상의 팀원들과의 협업으로 사용할 경우가 아니라면 무료로 쓰시는 것이 좋습니다.
보관할 수 있는 파일용량 제한
무료 요금제는 한 번에 올릴 수 있는 파일 용량이 5mb까지 입니다. 하지만 한글, 엑셀 정도의 파일까지는 충분해보입니다.
플러스 요금제의 경우 파일 용량에 상관 없이 무한대로 보관 가능합니다.
초대할 수 있는 게스트 수 제한
무료 요금제는 게스트 10명까지 초대할 수 있습니다. 사실 팀원이 10명 이하의 회사들은 무료로도 사용 가능해보입니다.
플러스 요금제는 게스트 100명, 비즈니스 요금제는 250명을 초대 가능합니다.
타임라인 갯수 제한
무료 요금제는 타임라인 설정을 3개까지 가능합니다.
플러스 요금제 이상은 타임라인을 무한대로 사용 간능합니다.
4. 노션 사용법 정리
노션을 시작할 때 아래와 같은 페이지가 나옵니다. 일반 메모 프로그램과 달리 노션은 블록 형태입니다. 블록 형태의 사용 방법에 적응을 해야 하는데, 처음에는 페이지 내에 블록 아무 곳이나 가서 자판을 두드려보거나 페이지에 있는 내용을 조정해보세요.
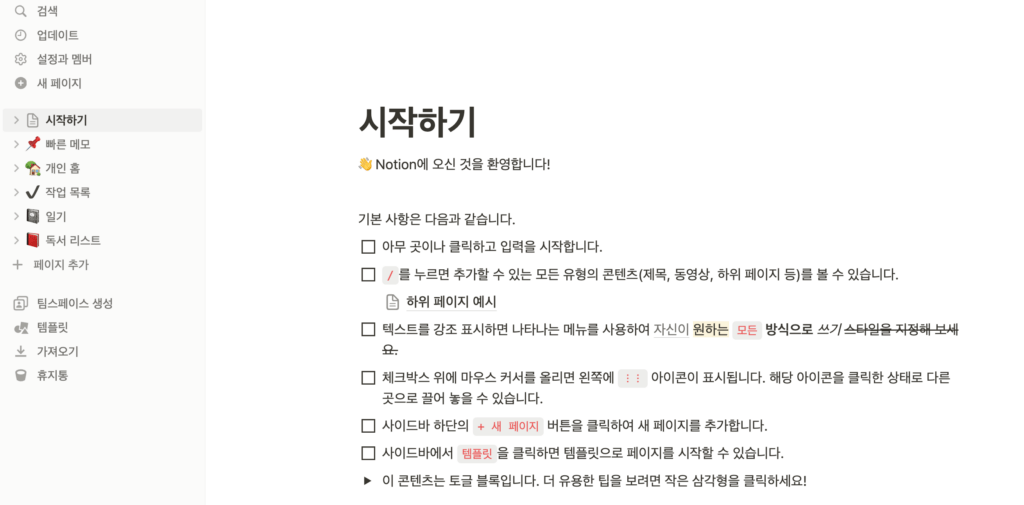
4-1. 노션 언어 변경 및 즐겨찾기
처음 노션을 사용할 때 영어로 될 경우 당황스러울 수 있습니다.
노션에서 좌측 위 상단에 설정과 멤버 항목 -> 언어와 지역 -> 언어를 한국어로 선택하면 됩니다.
즐겨찾기는 자주 쓰는 페이지를 따로 추가해서 볼 수 있는 항목입니다. 페이지 내 우측 위 상단을 보면 별표가 있는데 그걸 누르면 됩니다.
4-2. 노션 단축키
아래에 노션 공식 홈페이지에서 단축키를 안내하는 페이지가 있습니다. 저는 초보자들이 자주 쓸 것 같은 기능을 정리하였습니다.
많이 쓰이는 단축키
- CMD/Control + Shift + N : 새 페이지
- CMD/Control + Shift + T : 새로운 노션 탭
- CMD/Control + Shift + L : 페이지 URL 복사
- CMD/Control + Shift + [ : 이전 페이지로 이동
- CMD/Control + Shift + ] : 다음 페이지로 이동
- CMD/Control + 플러스(+) 버튼 : 화면 확대
- CMD/Control + 마이너스(-) 버튼 : 화면 축소
- CMD/Control + 숫자 0 버튼 : 화면 확대/축소 초기화
마크다운 Markdown 단축키
마크다운이 무엇인지 생소하실 수 있습니다. 마크다운은 텍스트 기반의 마크업 언어로, 특수 기호와 문자를 통해서 간단한 형태의 구조나 문법을 구성할 수 있는 방법입니다. 요즘 마크다운 형식 메모 앱이 많은 상황입니다.
- # + space : 제목1
- ## + space : 제목2
- ### + space : 제목3
- “` (숫자1 왼쪽) : 인라인 코드
- (*) or (-) or (+) + space : 글머리 기호 목록
- 1 or a or i + space : 번호 매기기 목록
- [] + space : 할일 목록
- ” + space : 인용문
콘텐츠 관련 단축키
- Shift + Enter : 텍스트 블록 안에서 줄바꿈
- – 연속으로 3개 : 구분선
- CMD/Control + B : 글씨 굵게
- CMD/Control + I : 글씨 기울임
- CMD/Control + U : 밑줄
- 텍스트 선택한 뒤 CMD/Control + Shift + S : 취소선
- 텍스트 선택한 뒤 CMD/Control + E : 인라인코드
4-3. 블록 & 슬래시 기능
블록에 마우스를 갖다대면 + 버튼과 점6개 버튼이 나타납니다. 마우스로 점 6개를 눌러서 다른 곳으로 드래그 하면 블록을 이동시킬 수 있습니다. +버튼을 누르면 여러가지 명령어 및 서식을 불러올 수 있습니다.
마우스로 +버튼을 누르는 것 외에도 블록에서 /를 치면 여러가지 기능이 나타나는데, 원하는 항목을 선택하거나 검색해서 사용할 수 있습니다.
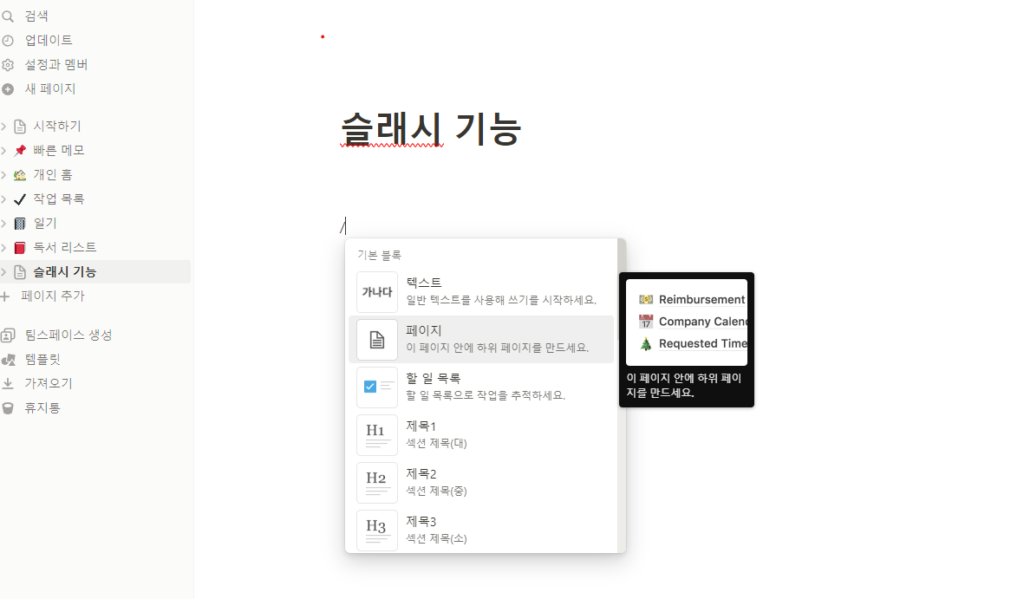
슬래시 기능으로는 여러가지가 있는데 대표적으로 하위 페이지 만들기, 할 일 목록, 표, 인용 등 무궁무진합니다. 하나씩 직접 사용해보시면서 익히시길 추천드립니다.
4-4. 노션 템플릿
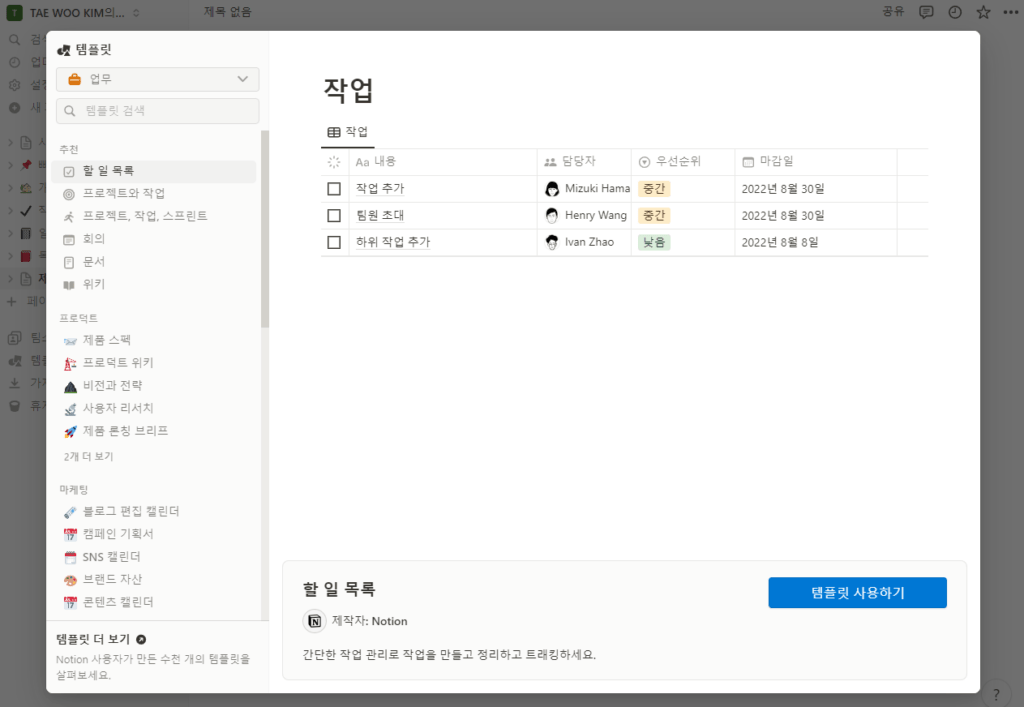
노션에 처음 적응하는 과정에서는 혼란스럽기 때문에 템플릿을 만들어서 사용하기는 힘들 수 있습니다. 좌측 메뉴판에 템플릿 항목에 들어가서 자신과 맞는 템플릿을 복사 할 수 있습니다.
4-5. 노션 권한 설정
노션은 페이지 별로 권한 설정을 할 수 있습니다. 무료 버전은 읽기와 댓글까지 설정할 수 있고, 유료 버전은 읽기, 댓글, 편집, 전체 허용까지 가능합니다.
하지만 전체 허용은 주의해야 합니다. 전체 허용된 사람이 주인인 자신의 권한을 모두 없앨 수도 있기 때문입니다.
4-6. 노션 공유 방법
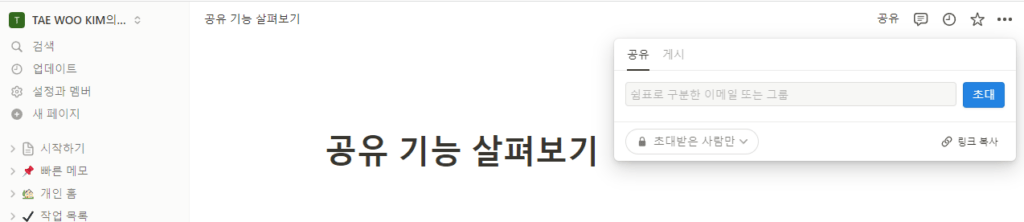
우측 상단에 보면 공유 버튼이 있습니다. 공유를 누르면 이메일 초대 혹은 링크를 복사해서 공유할 수 있습니다.
링크를 다른 사람들이 알게 되면 사람들이 볼 수 있으니 유의하셔야 합니다. 사용자의 이메일 주소로 초대할 경우 초대받은 사람만 페이지를 읽을 수 있습니다.
4-7. 노션 대시보드 만들기
노션의 꽃은 대시보드라고 해도 과언이 아닐 정도로 자신의 모든 문서와 메모들을 한 눈에 볼 수 있는 기능이 있습니다. 하지만 초보 입장에서는 머리만 아플 뿐입니다.
처음에 노션의 기능을 조금씩 익히면서 템플릿을 사용할 것을 추천드리고, 익숙해지면 대시보드를 직접 만드시는 것도 좋습니다.
대시보드를 먼저 쉽게 만들어보는 방법은 슬래시 기능에 데이터베이스 인라인을 통해서 만들어보는 것입니다.
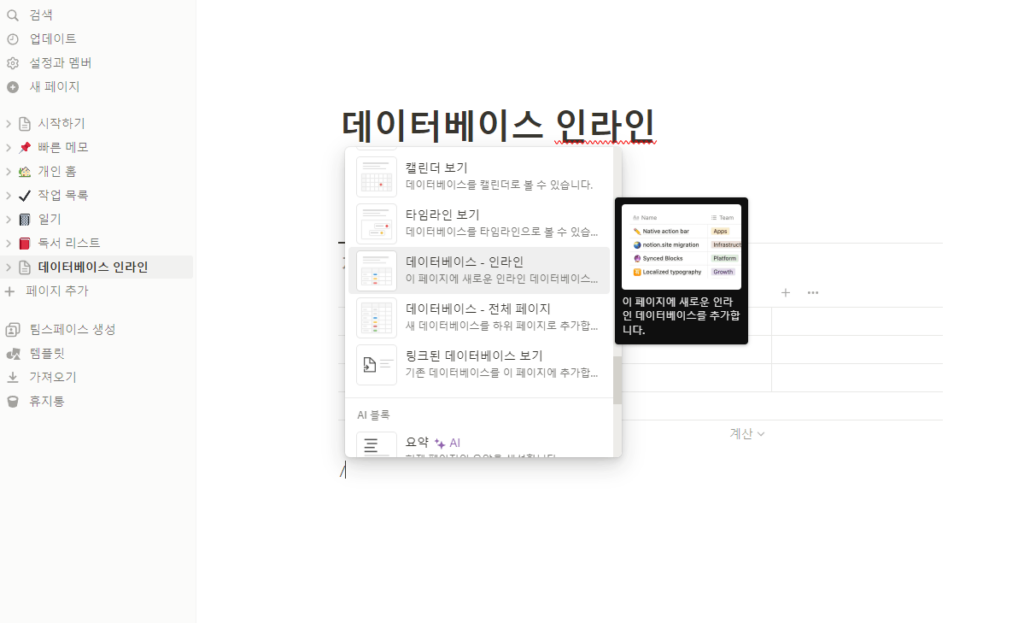
데이터 베이스 인라인이 만들어지면 표 아이콘 옆에 플러스 버튼을 눌러서 보드, 캘린더, 리스트, 타임라인 등을 추가할 수 있습니다. 아래 이미지를 참고하실 수 있습니다.
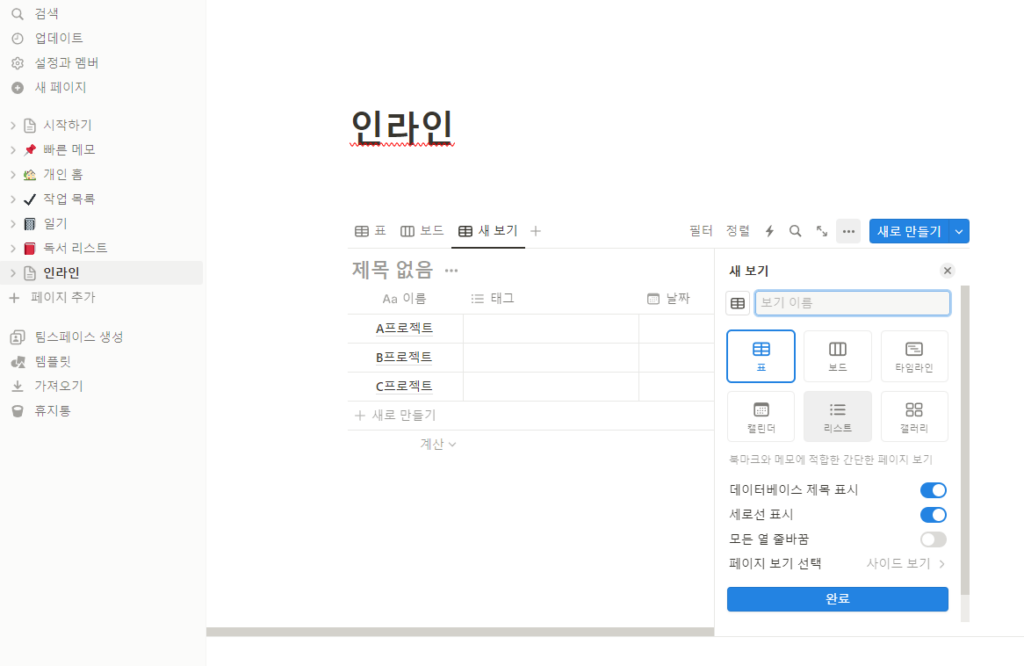
여러 항목을 만든 뒤 표 안에 태그, 날짜, 사람, 숫자 등을 추가해서 활용할 수 있습니다. 엑셀처럼 정리가 잘 되면 업무가 편하거나 협업이 편리할 수 있습니다.
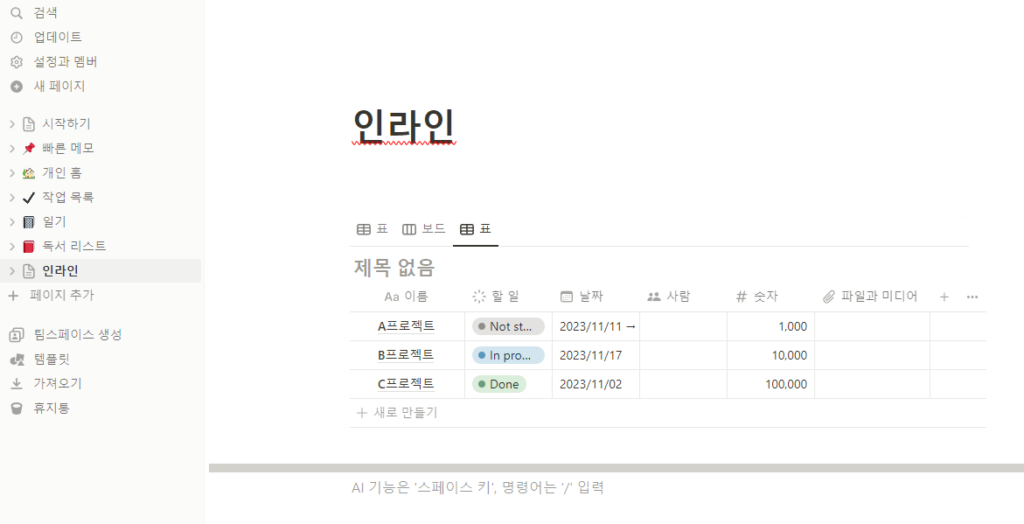
5. 결론
노션 사용법 정리를 해보았습니다. 초보자 입장에서 필요한 방향으로 접근해보았는데요. 좀 더 자세한 기능을 공부하고 싶은 분들은 아래 공식 노션 종합 가이드 url을 참고해보세요.

– Be the Titan 타이탄 브레인